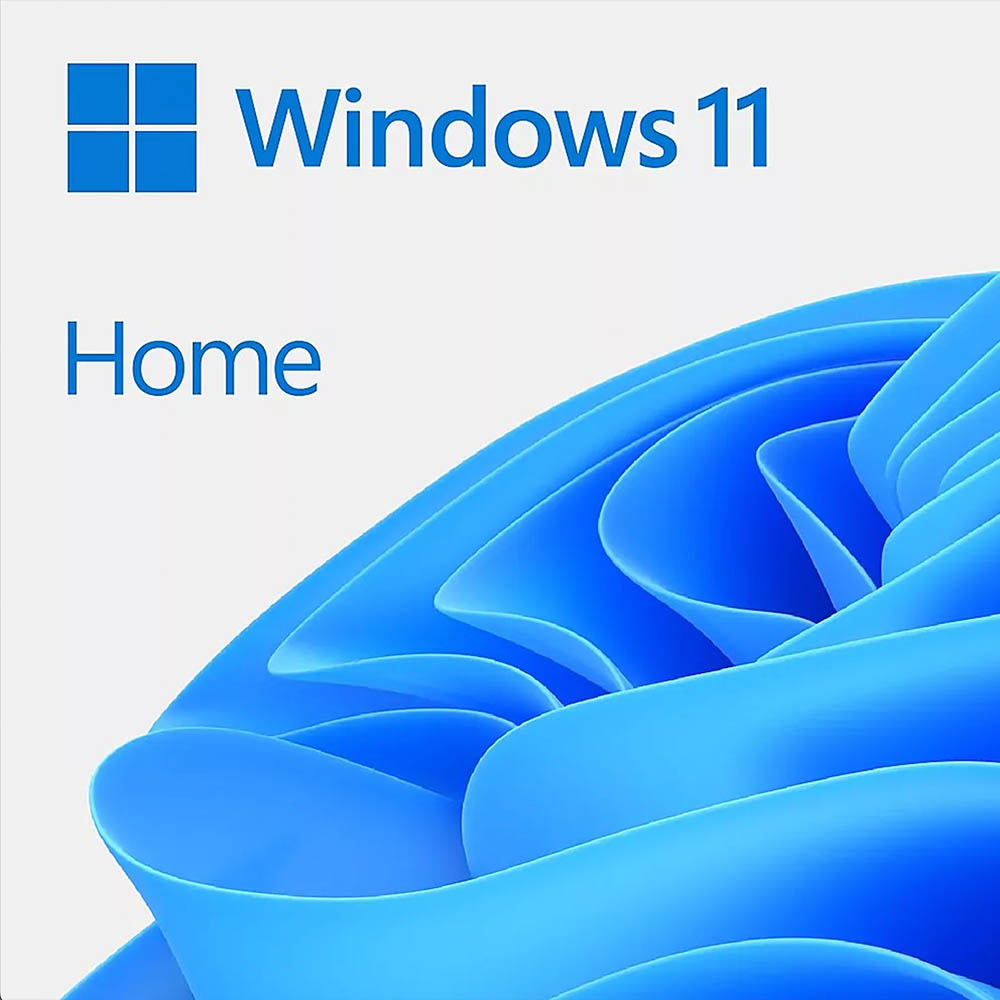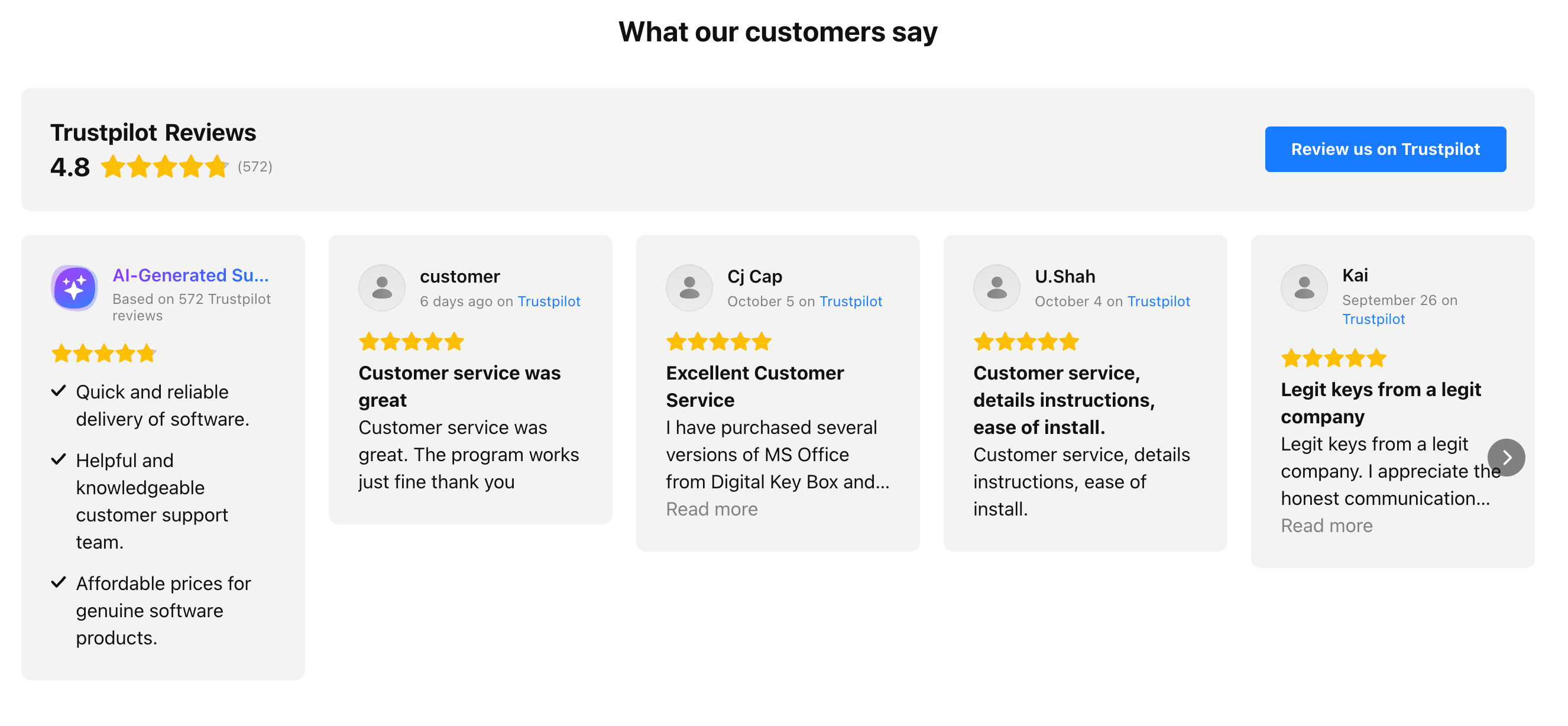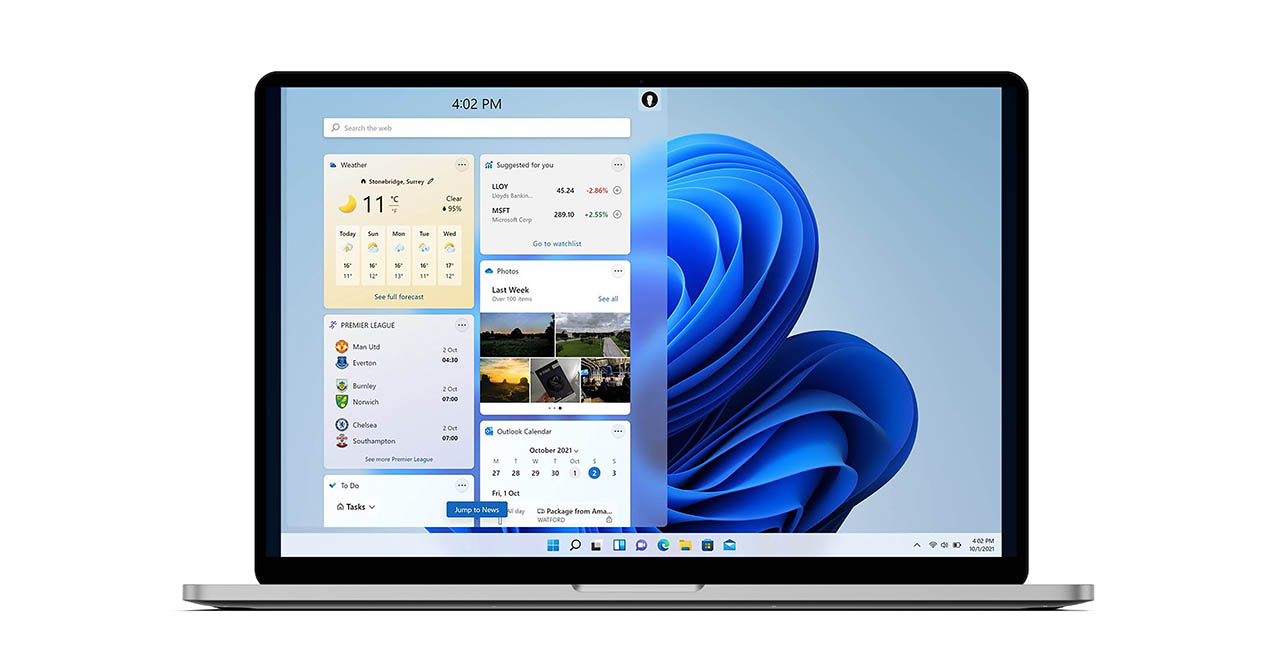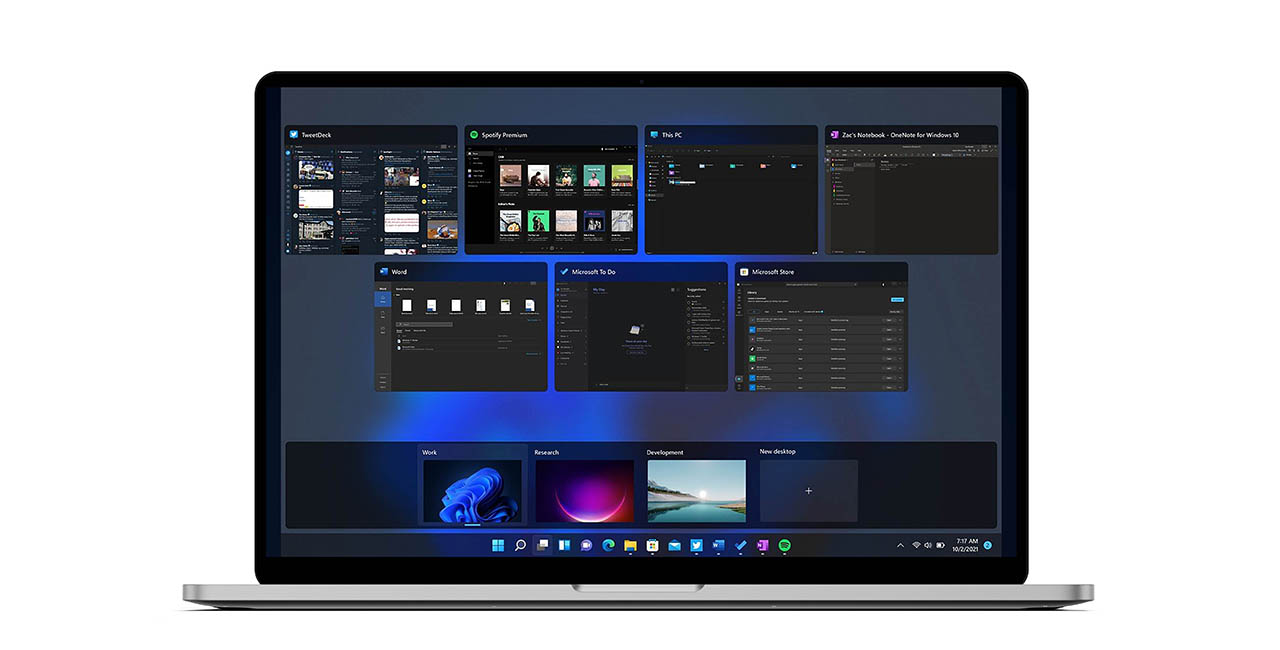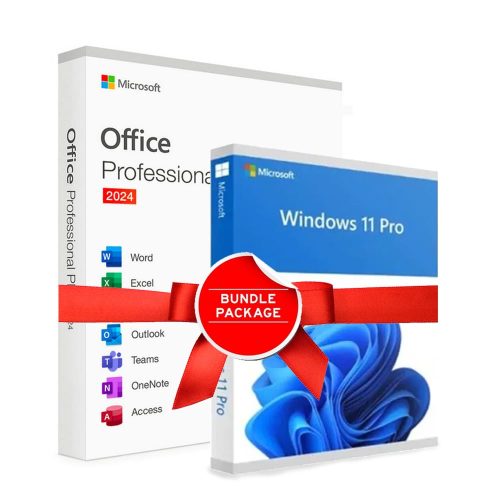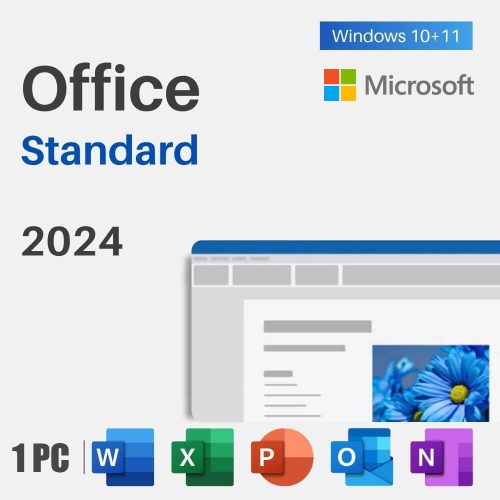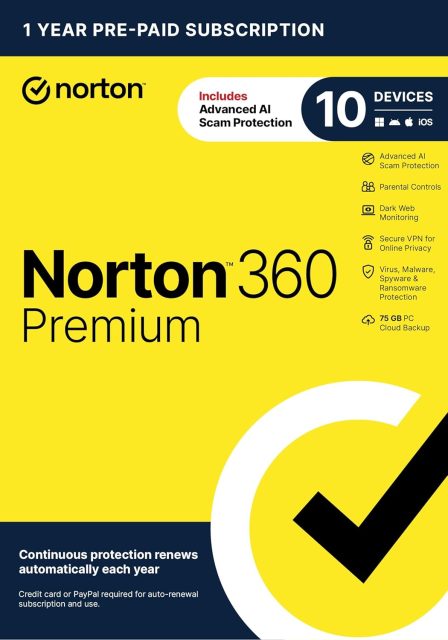Windows 11 Home digital key
Windows 11 is an upcoming major version of the Windows NT operating system developed by Microsoft that was announced on June 24, 2021, and is the successor to Windows 10, which was released in 2015. Windows 11 will become available on October 5, 2021.
Windows 11 has all the power and security of Windows 10, with a redesigned and refreshed look. It also comes with new tools, sounds, and apps.
So far, it’s shaping up to be an incredible and promising operating system, though there are still opportunities for deeper improvements. This promises to be the version of Windows that everyone loves. Windows 11 introduces new interfaces in almost every area of the desktop experience, and that includes the Start menu. Start has been a staple of the Windows user experience for decades, so it’s always a big deal when it changes significantly, as it has in Windows 11. Now, this isn’t a “Windows 8-level” change, but it’s still going to take some getting used to.
The new Start menu has taken the simplified approach of an application launcher. No longer is the Start menu home to a fully customizable layout of app tiles; it’s now a grid of icons that you can pin, unpin, and reorganize, and that’s about it. Gone are the live tiles, and apps now show a static app icon with its name underneath. This is basically how other modern operating systems do things these days, so it’s no surprise that Windows is joining the fray.
The Start menu offers three rows of six icons that you can have pinned, with the ability to scroll through “pages” if you have more apps to pin. There’s also a full list of apps that shows you all of your installed apps, which you can access via the “All Apps” button located just above your pinned apps.
At the top of the Start menu is a search bar, which is really just a shortcut to the dedicated search function, which you can access via the search icon on your taskbar. Search and Start are still separated in Windows 11, which is fine, but not my favorite way of doing things. There’s a distinctly disjointed experience when you open Start and start typing, as there’s no animation when you switch between the two interfaces.
Taskbar and Action Center Windows 11 Home
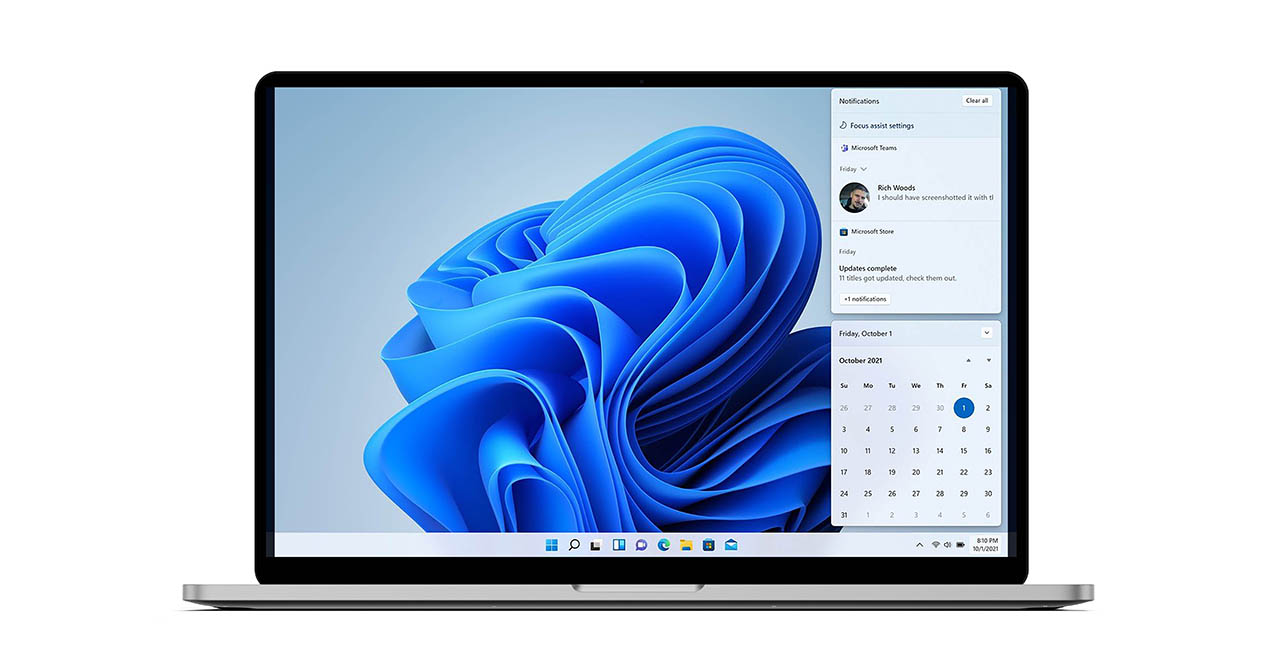
One big area of change in Windows 11 is the new taskbar, which has essentially been rebuilt from the ground up with simplicity at its core. You’ll immediately notice that Microsoft has changed the layout of the taskbar so that system buttons and pinned or running apps are centered. This is a big change from the taskbar, which has always been left-aligned.
All of the system icons (that is, Start, Task View, Search, Team Chat, and Widgets) have cute little animations that play when you click them. And your pinned or running applications also have subtle pulse animations that play when you click them. These little animations go a long way toward making Windows 11 feel like a fluid experience, which is a leap forward from the user experience in Windows 10.
Widgets Windows 11 Home
A new feature that Microsoft is trying to push in Windows 11 is “widgets,” which exist as a hidden panel that flies out from the left side of your screen above your desktop. There’s a dedicated button on the taskbar, or you can access it by swiping in from the left edge of your screen. The panel consists of a widget area at the top, with a handful of customizable widgets to choose from, and your Microsoft Start news feed below.
So far, I haven’t found this widget panel to be all that useful in my day-to-day workflow. The idea is that the widget panel is always available for at-a-glance information, but I often forget it even exists, partly because I have no use for most of the widgets, and partly because the panel itself often needs to be reloaded after not being opened for a few hours. Here’s a full list of the widgets available in this first release of Windows 11:
- Weather
- Photos
- To Do
- Calendar
- Sports
- Family Safety
- Watchlist (Stocks)
- Tips
Snap Assist and Task View Windows 11 Home
One area that Microsoft has focused a lot of effort on is the multitasking and productivity aspect of Windows 11, which has seen a lot of great improvements that almost make upgrading to Windows 11 worthwhile. We’ll start with the improvements to Snap Assist, which builds on the classic Aero Snap feature first introduced with Windows 7.
In addition to being able to drag an app to the left or right of your display to snap it side-by-side, you can now hover your cursor over the maximize button to see a drop-down of all the different snap layouts available to you. This makes it super easy to snap two or more apps together without having to move your mouse to the very edge of your display, which is great if you’re using a large display like an ultrawide.
Teams Chat
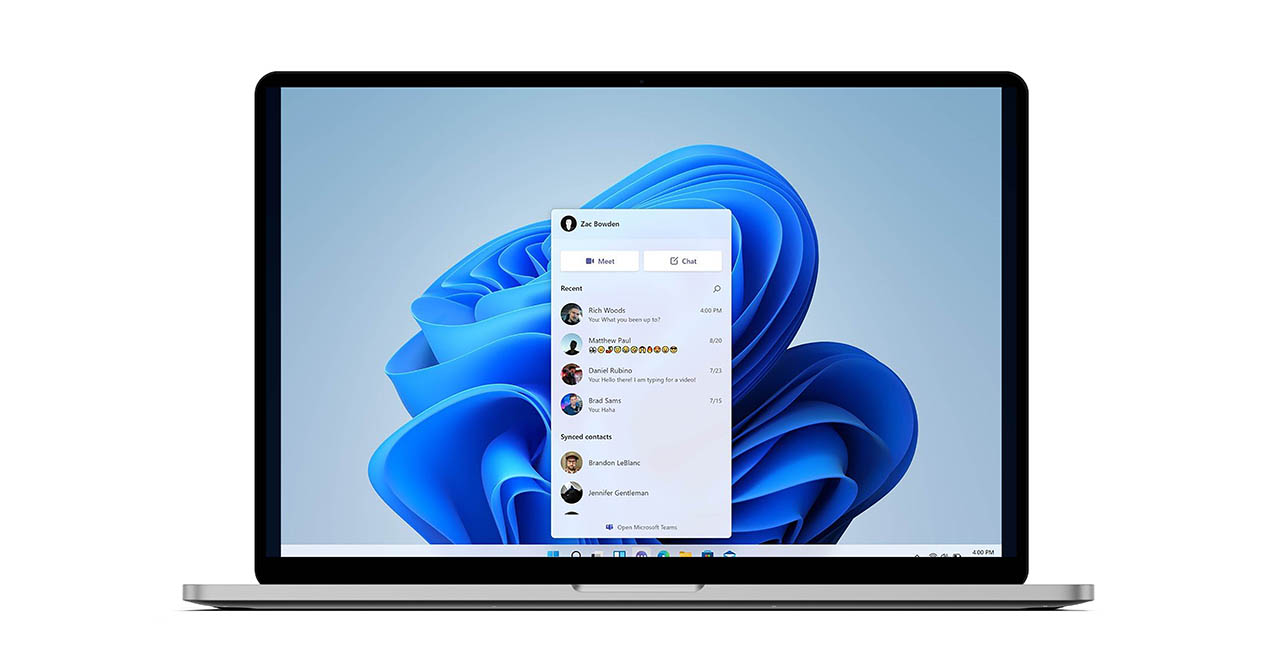
Windows 11 has a new chat feature that is tied directly to the consumer version of Microsoft Teams. Yes, Microsoft has a version of Teams that it wants you to use with your friends and family outside of work. This chat service is still in its infancy, which explains why Microsoft is building it into Windows 11 in an attempt to kickstart the network and get people chatting.
Touch and Pen
Microsoft has made some significant improvements and one notable step backwards to the touch-first experience in Windows 11. Overall, I’d say Windows 11 is a much better experience when used on tablets and with a pen, but it comes at the cost of a dedicated “tablet mode” that automatically opens apps full-screen, as you’d expect on an 11-inch tablet.
Windows 10’s tablet mode is gone, and in its place are a number of improvements to the desktop UX designed to make using Windows with touch a more pleasant experience. I still wouldn’t recommend a Windows tablet, but Windows on a 2-in-1 is in a much better place today. For example, Microsoft has added new gestures that can be initiated with either three or four fingers.
- Three or four finger swipe down to minimize an app
- Three or four finger swipe left or right to switch apps
- Three or four finger swipe up to access Task View
- Four finger tap, hold, and swipe left or right to switch virtual desktops
After six long years, Microsoft is back with a new version of Windows, featuring an updated design, new features, and a renewed interest in modernizing the desktop UX, at the cost of some classic Windows functionality.
Microsoft Windows 11 information:
Microsoft Windows 11 is the latest version of Microsoft’s Windows operating system, and is expected to be released sometime in 2021. It will be the successor to Windows 10, with several new features, improvements, and changes. Microsoft has announced that Windows 11 will offer a more seamless experience for desktop, laptop, and tablet users, as well as an improved user interface for more intuitive navigation and increased productivity.
Advantages:
- Windows 11 will offer a more seamless experience for all types of devices, making it easier to navigate and access the features you need.
- The new user interface will be more intuitive and easier to use, allowing users to get the most out of their devices.
- Microsoft is focusing on making Windows 11 faster and more secure, with several new security features being added.
- Windows 11 will offer improved support for touch screens and virtual reality, allowing for more immersive experiences.
- Windows 11 will offer more integration with Microsoft’s cloud services and the ability to access and store files in the cloud.
Disadvantages:
- Windows 11 will be more resource intensive than Windows 10, so users should make sure their hardware is up to date.
- As with any new operating system, there may be compatibility issues with older hardware and software.
- Windows 11 may require users to purchase new hardware and/or software to take full advantage of new features.
- Windows 11 may be more expensive than Windows 10, as Microsoft will likely charge for the upgrade.
New Features and Capabilities:
- A new taskbar experience that works across all devices.
- A new window manager with better snap and resize capabilities.
- A new file explorer with improved search and folder management.
- More powerful multitasking features.
- Improved support for virtual reality.
- Improved support for touchscreen devices.
- Better integration with Microsoft’s cloud services.
System Requirements for Windows 11
Before you can run Windows 11, your device must meet certain hardware and software requirements. For PCs, the minimum requirements for Windows 11 are a 1GHz processor, 2GB of RAM, 16GB of available disk space, and a minimum screen resolution of 800×600. In addition, your device must be running Windows 7 or later.
Windows 11 Features
Windows 11 has a variety of new features designed to improve the user experience. Some of the key features include:
- Start Menu – The new Start menu makes navigation easier and more intuitive.
- Taskbar – The redesigned taskbar makes it easier to manage multiple windows and programs.
- Search – The improved search feature helps you find the information you need quickly and easily.
- Media Player – Windows 11 includes a new media player with a simplified interface.
- Multitasking – The improved multitasking capabilities make it easier to stay organized and get things done.
- Internet Explorer – The improved Internet Explorer makes web browsing faster and more secure.
- Security – Windows 11 includes improved security features to protect your data from threats.
How to Upgrade to Windows 11
If you have an older version of Windows, you might be eligible for a free upgrade to Windows 11. To find out if your device is eligible for the upgrade, go to the Windows Update page in Settings. If the page says “Your device is eligible for the upgrade,” you can proceed with the upgrade. You can upgrade your system from Windows 10 to Windows 11. It’s simple – read instructions on Microsoft site here => Upgrade Windows
How to Install Windows 11
If you don’t have an older version of Windows or can’t upgrade, you can install Windows 11 from a USB drive. To do this, you must create a bootable USB drive with the Windows 11 installation files. You can do this by using the Windows USB/DVD Download tool. When the USB drive is ready, you can install Windows 11 on your device by booting from the drive.